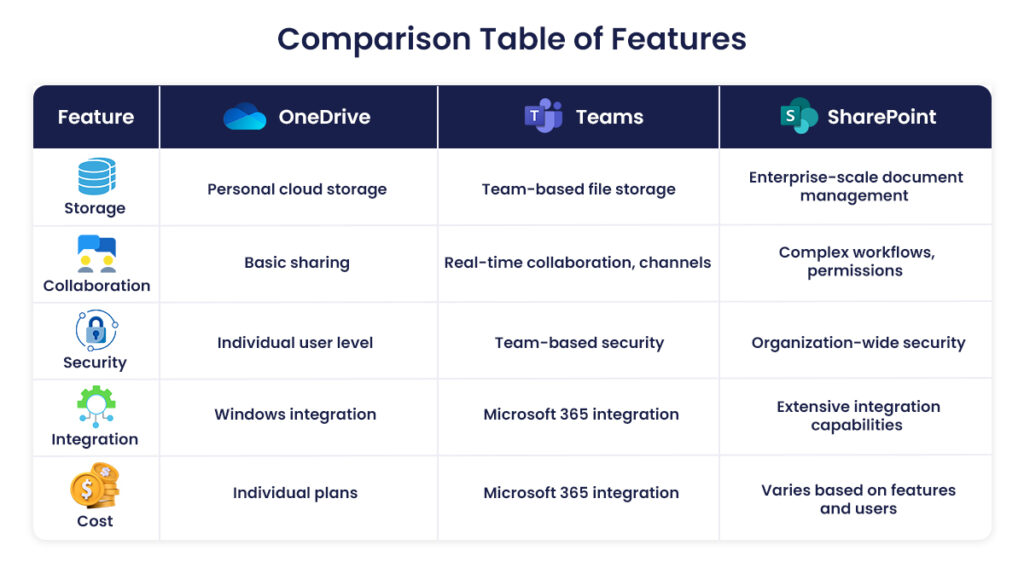Microsoft 365 offers a robust suite of tools designed to enhance collaboration and productivity. However, the abundance of options can often lead to confusion, especially when it comes to file sharing and storage. OneDrive, Teams, and SharePoint are three primary platforms, each with its own strengths and use cases. Understanding the nuances of these tools is crucial for optimizing your workflow and ensuring seamless collaboration within your organization.
In this blog, we will delve into the core functionalities of each platform, explore their distinct advantages and disadvantages, and provide clear recommendations on when to use each tool. By the end of this article, you’ll have a solid grasp of how to effectively leverage OneDrive, Teams, and SharePoint to meet your specific needs.
Let’s start by understanding the basics of each platform.
OneDrive: Primarily a personal cloud storage solution, OneDrive allows users to store, sync, and share files across various devices. It’s integrated with Windows operating systems, making it a familiar choice for many users.
Teams: Designed for collaboration and communication, Teams offers chat, video conferencing, and file sharing capabilities within channels. It’s a hub for team-based work and projects.
SharePoint: A comprehensive document management and collaboration platform, SharePoint is often used for creating intranets, knowledge bases, and centralizing organizational information.
In the following sections, we’ll explore each platform in more detail and provide practical examples of when to use them.
OneDrive: Personal Cloud Storage
When to Use OneDrive
OneDrive shines when it comes to managing personal files and smaller-scale collaboration. Here are some common use cases:
- Individual File Storage: Back up important documents, photos, and videos to a secure cloud location.
- File Sharing: Easily share files with friends, family, or colleagues without the complexities of group-based platforms.
- Offline Access: Ensure files are accessible even when you’re not connected to the internet.
- Device Synchronization: Keep files in sync across multiple devices (computers, tablets, smartphones).
- Simple Collaboration: Collaborate on smaller projects with a limited number of people.
While OneDrive is excellent for personal use and small-scale collaboration, it might not be the best choice for large-scale projects or complex document management.
Benefits of OneDrive
- Ease of Use: User-friendly interface and straightforward navigation.
- Integration: Seamlessly integrates with Windows operating system.
- Accessibility: Access files from any device with an internet connection.
- Automatic Backup: Back up photos and videos from your device.
- Affordable Storage Options: Various storage plans to suit different needs.
Limitations of OneDrive
- Storage Limits: Compared to organizational storage options, OneDrive might have storage limitations.
- Collaboration Challenges: Not ideal for large-scale or complex collaborative projects.
- Security Concerns: While OneDrive offers security features, it might not be as robust as enterprise-grade solutions.
Integration with Windows File Explorer
One of OneDrive’s key strengths is its seamless integration with Windows File Explorer. This allows you to:
- Access files directly: View and manage OneDrive files like any other local folder.
- Sync files: Keep files synchronized between your computer and the cloud.
- Offline access: Access files even when you’re not connected to the internet.
- Drag and drop: Easily move files between your computer and OneDrive.
This integration makes OneDrive a familiar and convenient choice for many users.
Teams: Collaboration Hub
When to Use Teams
Microsoft Teams is a powerful tool for enhancing collaboration and communication within teams. It’s particularly well-suited for:
- Project-based work: Teams can be used to create dedicated spaces for project planning, execution, and completion.
- Cross-functional collaboration: Bringing together teams from different departments to work on shared goals.
- Virtual teams: Facilitating communication and collaboration for remote teams.
- Internal communication: Fostering a sense of community and sharing information within an organization.
- Real-time collaboration: Enabling multiple users to work on documents simultaneously.
Channels and File Sharing
A key feature of Teams is its use of channels to organize conversations and files. Each channel represents a specific topic or project within a team. This structure helps keep conversations focused and relevant.
- File sharing: Files can be uploaded directly to channels, making them accessible to all channel members.
- File organization: Files are stored in SharePoint, ensuring version control and easy management.
- Co-authoring: Multiple users can work on the same document simultaneously.
- File search: Easily find files within a team or across the organization.
Real-Time Collaboration Features
Teams offers a range of features to support real-time collaboration:
- Chat: Instant messaging with individuals or groups.
- Meetings: Video and audio conferencing with screen sharing and collaboration tools.
- Document co-authoring: Multiple users can edit documents simultaneously.
- Whiteboarding: Collaborative brainstorming and ideation.
- App integration: Integrate other tools like Planner, Power BI, and Adobe Creative Cloud for seamless workflows.
By leveraging channels, file sharing capabilities, and real-time collaboration features, Teams can significantly enhance productivity and teamwork.
SharePoint: Document Management & Collaboration
When to Use SharePoint
SharePoint is a versatile platform with a wide range of applications. It’s particularly well-suited for:
- Large-scale document management: Centralizing and organizing vast amounts of documents.
- Intranet development: Creating a centralized hub for company information and resources.
- Knowledge management: Building a repository of organizational knowledge.
- Complex workflows: Automating document approval and routing processes.
- Enterprise content management: Managing and governing content across the organization.
While SharePoint can be used for smaller projects, its strengths lie in handling complex information architecture and large-scale collaboration.
Document Libraries and Organization
SharePoint’s document libraries are the foundation for storing and managing documents. Key features include:
- Version history: Tracking changes to documents over time.
- Metadata: Adding descriptive information to documents for easy search and filtering.
- Permissions: Controlling access to documents and libraries.
- Content types: Defining document structures and properties.
- Document retention: Managing the lifecycle of documents.
By effectively organizing document libraries and utilizing metadata, SharePoint can help you efficiently manage and find information.
Intranet and Knowledge Base Capabilities
SharePoint is a popular choice for building intranets and knowledge bases. Its ability to create structured websites, combine text, images, and documents, and provide search capabilities makes it a powerful tool for internal communication and information sharing.
- Intranet: Create a centralized hub for company news, policies, resources, and employee directories.
- Knowledge base: Build a repository of frequently asked questions, how-to guides, and best practices.
- Search functionality: Empower employees to find information quickly and easily.
- Customization: Tailor SharePoint to meet specific organizational needs.
By leveraging SharePoint’s capabilities, organizations can improve employee productivity, knowledge sharing, and overall efficiency.
Choosing the Right Tool
Decision-Making Factors
Selecting the appropriate platform for your file sharing and collaboration needs requires careful consideration of several factors:
- Team size and structure: Small teams might benefit from OneDrive or Teams, while larger organizations might lean towards SharePoint.
- Document complexity and volume: For simple documents, OneDrive or Teams might suffice, but complex documents and large volumes often require SharePoint.
- Collaboration level: If real-time collaboration is essential, Teams is the preferred choice. For document-centric collaboration, SharePoint is more suitable.
- Security and compliance requirements: Consider the sensitivity of the data and the level of security needed. SharePoint often offers more robust security features.
- Budget and resources: Evaluate the costs associated with each platform, including licensing, storage, and administration.
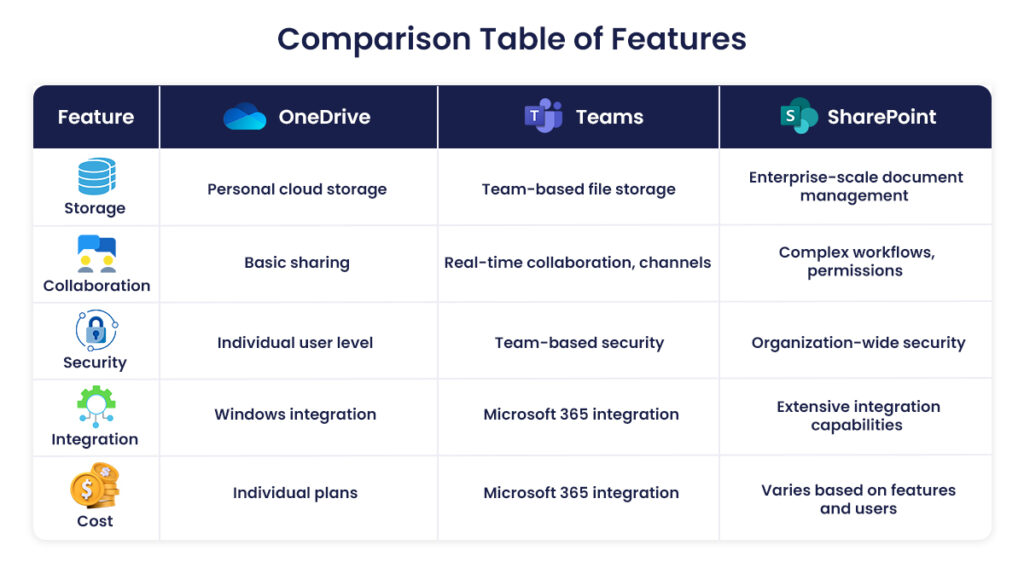
Use Cases and Recommendations
To help you make an informed decision, here are some common use cases and recommended platforms:
- Small teams with basic file sharing needs: OneDrive or Teams
- Project-based collaboration with real-time interaction: Teams
- Large-scale document management and complex workflows: SharePoint
- Intranet and knowledge base development: SharePoint
- Individual file backup and sharing: OneDrive
Remember: There’s no one-size-fits-all solution. It’s often beneficial to combine these platforms to create a hybrid approach that meets your organization’s specific requirements.
Best Practices
Tips for Effective File Management
- Consistent naming conventions: Use clear and descriptive file names that follow a logical structure.
- Folder organization: Create a well-defined folder structure to categorize files effectively.
- Regular cleanup: Delete unnecessary files to free up storage space and improve performance.
- Version control: Utilize version history features to track changes and restore previous versions.
- Metadata: Add relevant metadata to files for easier search and retrieval.
- Backup regularly: Protect your files from loss by creating regular backups.
Collaboration Tips
- Clear communication: Establish clear expectations and guidelines for file sharing and collaboration.
- Shared ownership: Define roles and responsibilities for file management within a team.
- Regular check-ins: Schedule regular check-ins to review progress and address any issues.
- Conflict resolution: Develop strategies for handling conflicts or disagreements over files.
- Leverage platform features: Take advantage of collaboration tools like comments, annotations, and co-authoring.
Security Considerations
- Access controls: Implement strong access controls to protect sensitive information.
- Data encryption: Encrypt sensitive files to prevent unauthorized access.
- Regular security audits: Conduct regular security assessments to identify vulnerabilities.
- User education: Train employees on best practices for data security.
- Incident response plan: Develop a plan for responding to security breaches.
Conclusion
By understanding the strengths and weaknesses of OneDrive, Teams, and SharePoint, and by following best practices for file management, collaboration, and security, you can optimize your use of these platforms to enhance productivity and protect your organization’s valuable data.
Remember that the best tool for the job depends on your specific needs and the nature of your work. Experiment with different approaches to find the most effective solution for your team.
At Charter Global as a Microsoft Gold Partner, we possess the expertise to help you navigate the complexities of these platforms and implement solutions tailored to your organization’s unique requirements. Contact us today to learn how we can assist you in maximizing the value of your Microsoft 365 investment.
Book your Consultation with our experts.
Contact us at [email protected] or call +1 770.326.9933