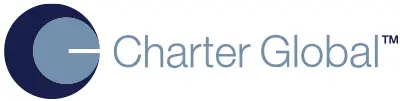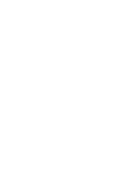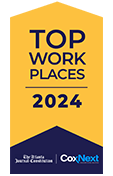An important part of any client management process is finding the right person in a business. Wouldn’t it substantially help that search process by seeing who reports to whom? Ideally, you want to see the contact hierarchy within their company. With “Microsoft Dynamics 365 CRM” is easy. What was previously missing in Dynamics 365 out of the box, is a view of this contact hierarchy.
This out of the box functionality is no longer missing. You can accomplish this by visually creating an org chart in Dynamics 365 CRM. Dynamics 365 for Sales users maintain organizational charts for their accounts. It’s possible to build a contact hierarchy in a new account and when adding a contact hierarchy to an existing account. At last, you can see the hierarchy on one screen. The org chart also provides easy access to an embedded LinkedIn Sales Navigator widget (not OTB), helping to ensure your contacts are kept up to date.
One picture’s worth a 1000 words, right?
Think about what you can do with this information. Is your prospective client waffling because they need to convince their manager? If you know who that manger is, you can connect through LinkedIn and social media. Now you can easily build org charts in Dynamics 365 without any external plugins. Don’t struggle to find a ‘How-To’ or online training for enabling this new feature.
We’re providing you with a Free Guide: The Brand New Org Chart in Dynamics 365 CRM.
The instructions are straightforward; no playing around. There is one very important step to be completed at the beginning of the process. Unfortunately, the article lists it at the very end when you need to do this at the very beginning:
- Note: You must set up Hierarchical Relationships for contacts – see this blog post for “How To”
If you want help enabling this feature within your Dynamics 365 CRM for Sales system, please contact Charter Global. We would love to help you set up this visual tool.